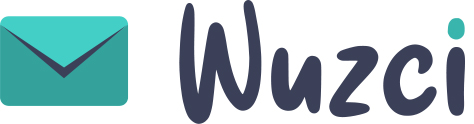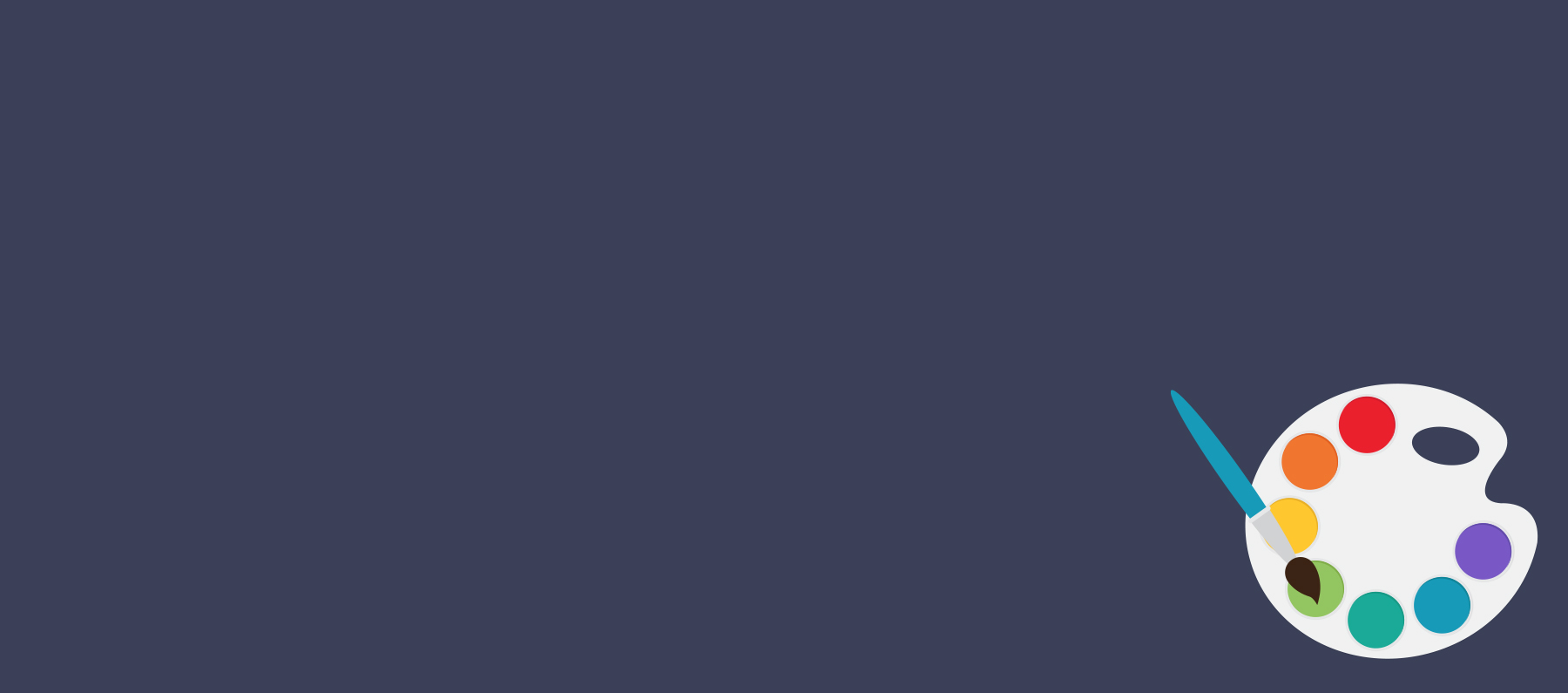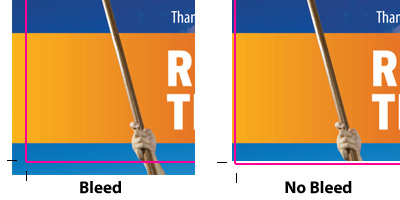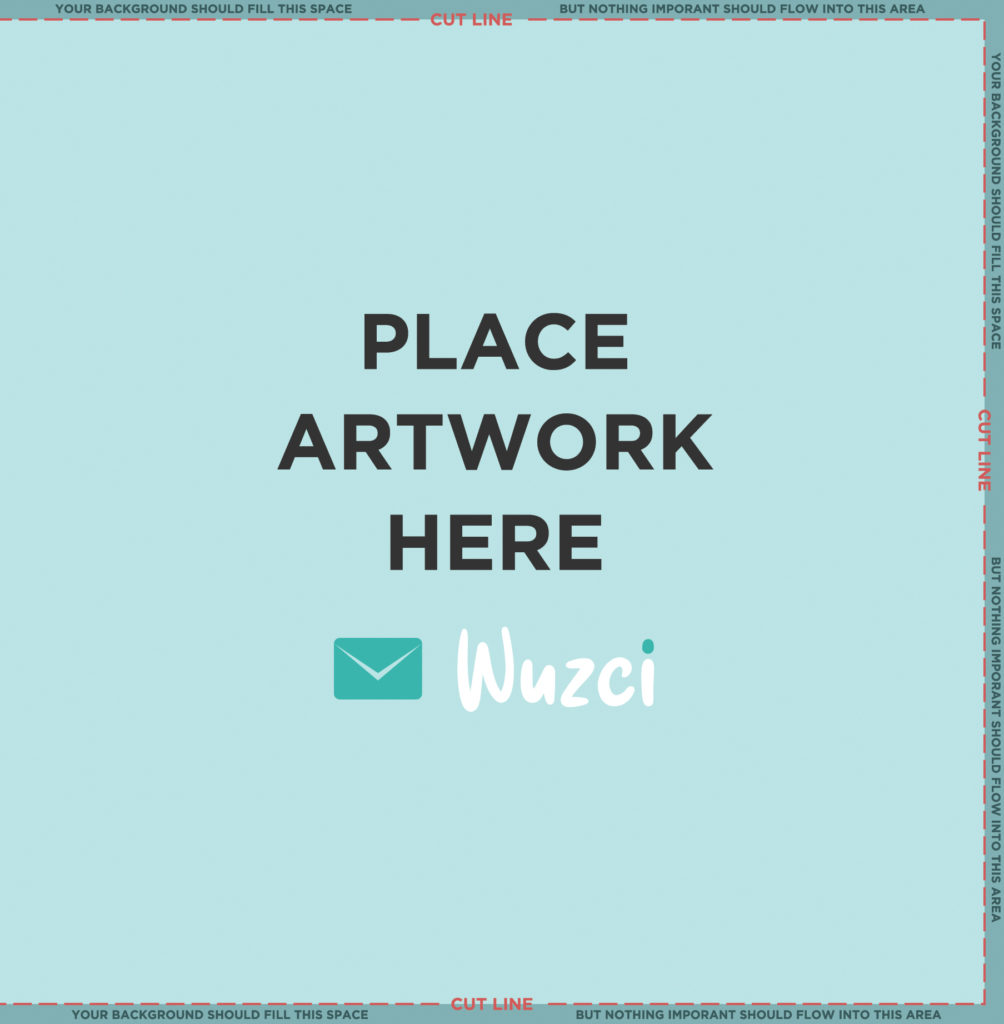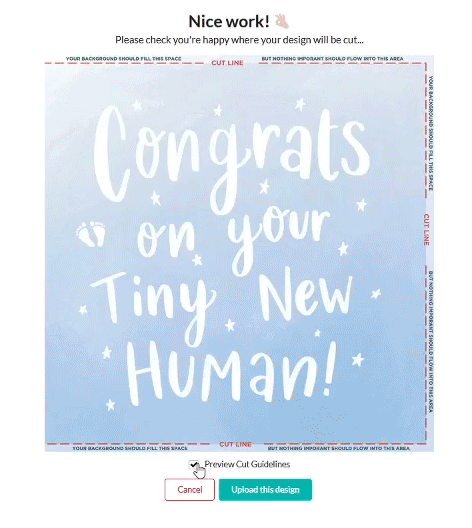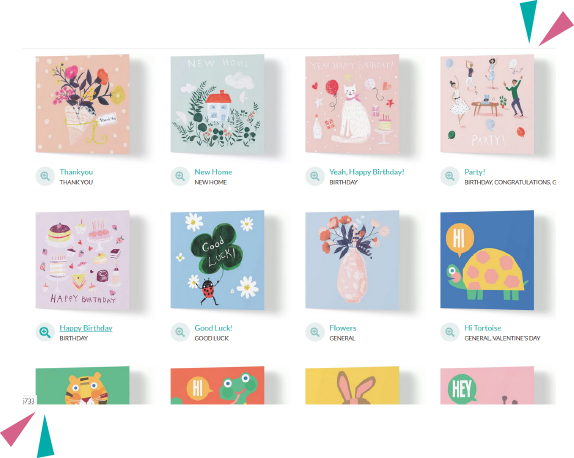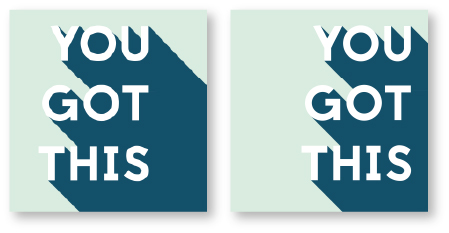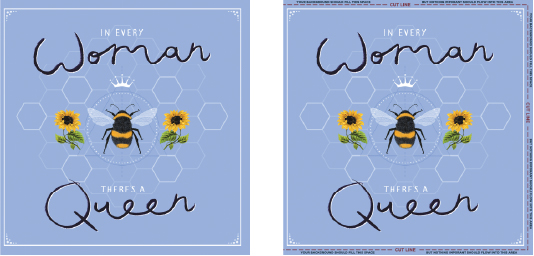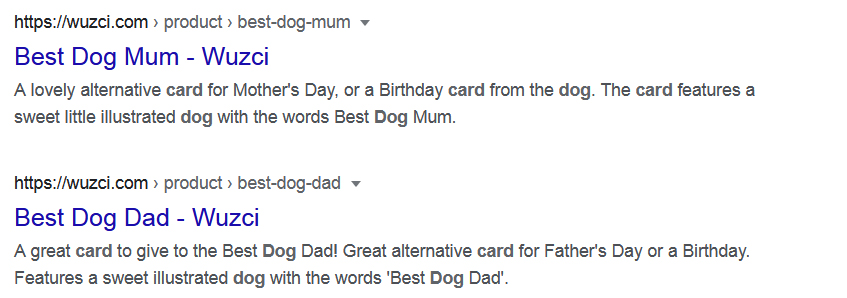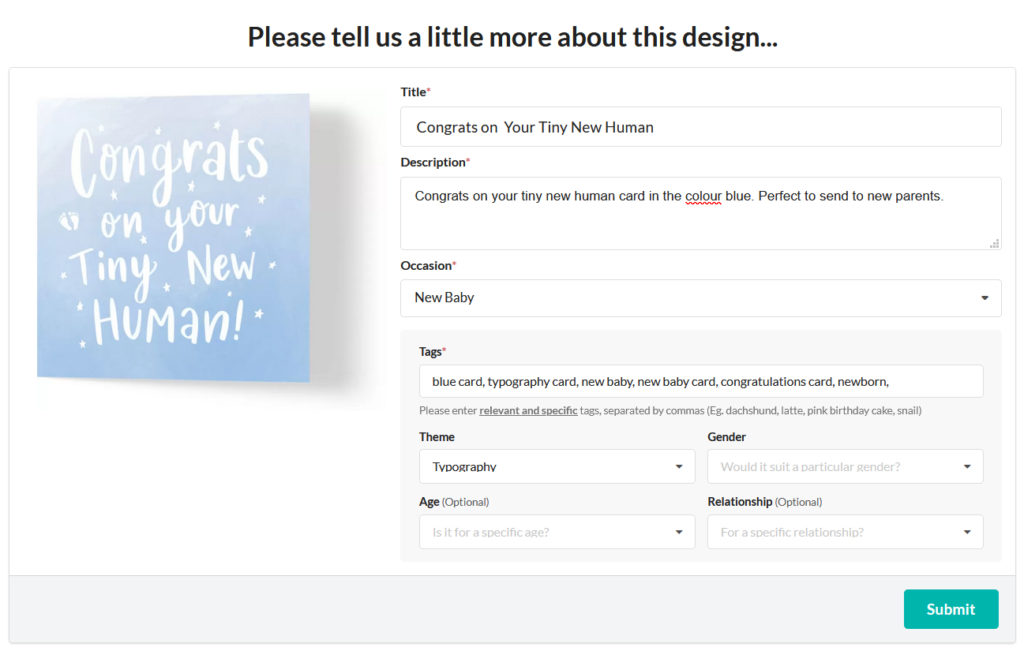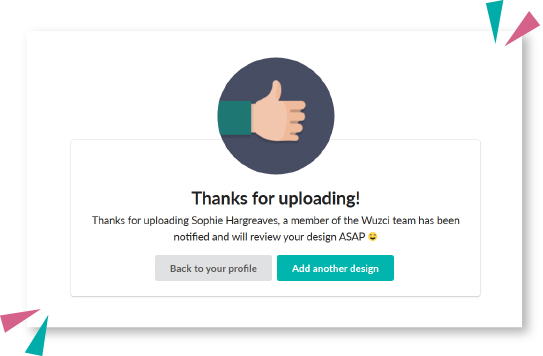Working in CMYK
Setting up artworks for print can be a pretty daunting task if it’s not something you’re used to. Ensuring your artwork is set to the correct colour profile is crucial if you want to match the print colours as closely as possible to what you see on screen. Of course there are still many variables to consider, even when working in CMYK – differences in screens, inks, paper stocks, texture and print presses. However by working with the correct colour profile, you eliminate any variables you are able to control and differences you see on the final print should be minor.
So what does CMYK mean?
CMYK refers to the inks used in printing; Cyan, Magenta, Yellow and Black. Any artwork that will be printed, needs to be supplied in the CMYK colour format to tell the printer how to create the correct colours. Most digital editing programs will have an option to alter your Colour Mode.

During printing, each of the four colours are layered to create the finished result.

These four inks are the reason we cannot accept artworks in RGB colour format. RGB (Red, Green, Blue) is what each pixel on your screen is made up of to create the on-screen colour you see. The breadth of colours available for RGB format is much bigger and is only used for electronic prints (TV, monitors, cameras etc).
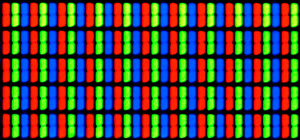
So remember:
• RGB for screen
• CMYK for print
How do I set my document up to be CMYK?
If you’ve already started your artwork and aren’t sure whether you have set the document up correctly, you can usually check and adjust this at any point.
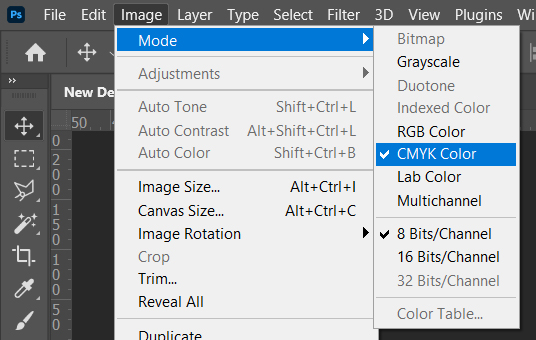
In Adobe Photoshop, simply hitting the keys CTRL + Y (Windows) or CMD + Y (Mac) will toggle a CMYK preview. This does not change the colour mode of the document, but you will be able to check any differences in colours.
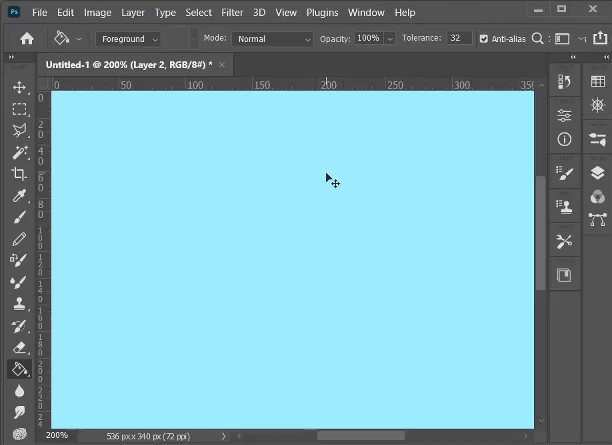
Another great way to double check your colours in Adobe Photoshop can be found in the Colour Picker window. If the colour selected is not within the CMYK colour range, a small ! in a triangle will appear next to it. By clicking directly onto the symbol, the program will automatically select a colour in the CMYK range.
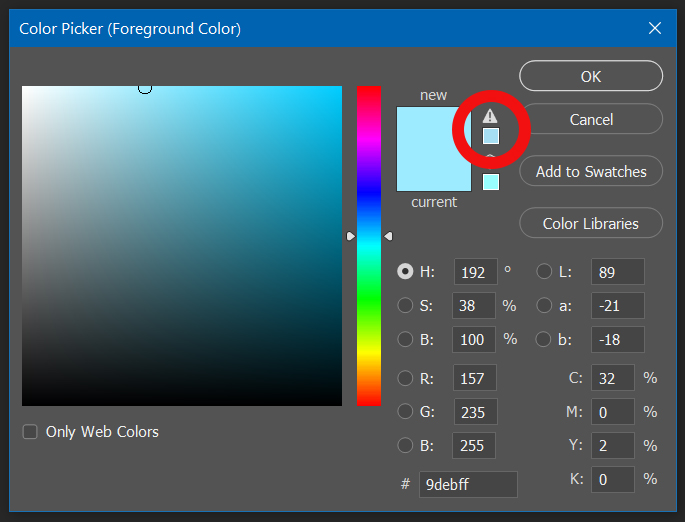
It’s as simple as that!
When designing your cards, to make sure the colours you see on screen match the final printed product, always make sure to work in the CMYK colour mode. But don’t worry – if you use our pre-made templates, you will see that these are already set up this way.
If you have any questions about artwork setup, feel free to drop us an email at hello@wuzci.com
Happy designing!